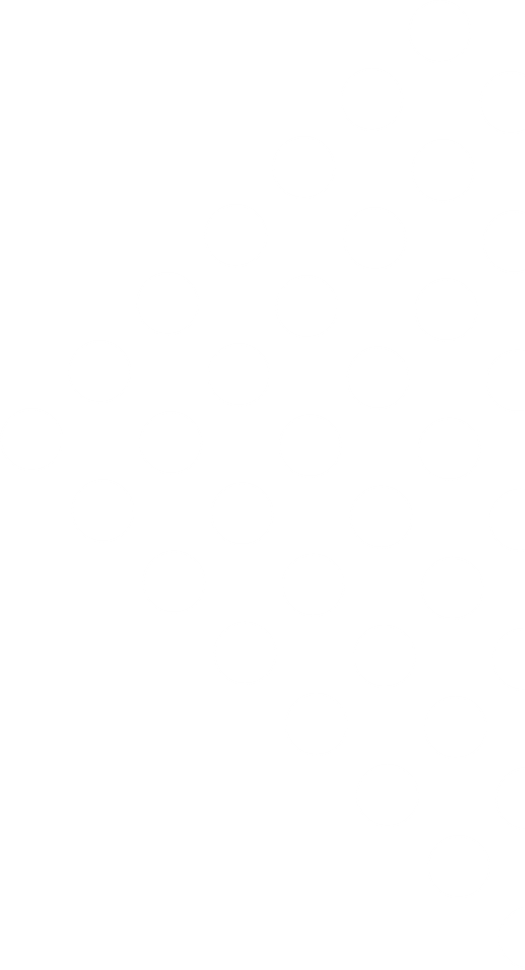
Guides
Learn how to get the most out of Lusk! Guides, tutorials, videos, best practices. We’ve just started, more is coming!

Candidate File Import
Lusk allows you to import candidates using spreadsheets. Candidates can be imported to the candidate pool or to any position you have access to.
For each candidate, you'll be able to import their name, as well as any number of emails, links, and telephone numbers.
Lusk accepts files in CSV format. Every common spreadsheet editing software (Excel, Google Docs, Numbers, Libre Office, etc…) is able to export into this format.
Structuring your spreadsheet
In order for Lusk to understand the spreadsheet, there are several rules that need to be followed:
- The spreadsheet must include at least one column called “Name”.
- The spreadsheet may include columns called “Email”, “Link”, and “Phone”. These columns may contain multiple values separated by a semicolon (“;”).
- Emails and links have to be valid (if supplied).
An example spreadsheet created in Google Docs might look as follows:

Additional tips
- Column headers are case insensitive. This means that “name”, “NAME” or even “NaMe” will work just fine.
- Column order is not important. Just make sure the headings are correct.
- If you get asked during export which encoding you want, choose “UTF 8”. This will make sure that any special characters (like diacritics) are preserved correctly.
- Candidate emails have to be unique within the file.
- If your spreadsheet contains candidate names in multiple columns (eg. First Name and Last Name) you will need to join these before export. Learn how to join columns using spreadsheet functions.
Exporting a CSV file
The procedure for exporting a CSV file differs across spreadsheet editing software. You can view detailed instructions for every common program below:
Import your file
Once you’ve got the CSV file exported, navigate to the candidate pool or the position into which you want to import candidates, and select the “Import candidates” option in the “More” menu next to any “Add candidate” button.

If you want to import candidates into different positions, you will need a separate CSV file for each position.
After you have selected the CSV file, Lusk will show you a preview of the first three candidates in the file. This gives you a good opportunity to check that your data is in the right shape one last time.

Importing a large number of candidates might take some time — Lusk will notify you once the entire file has been processed.