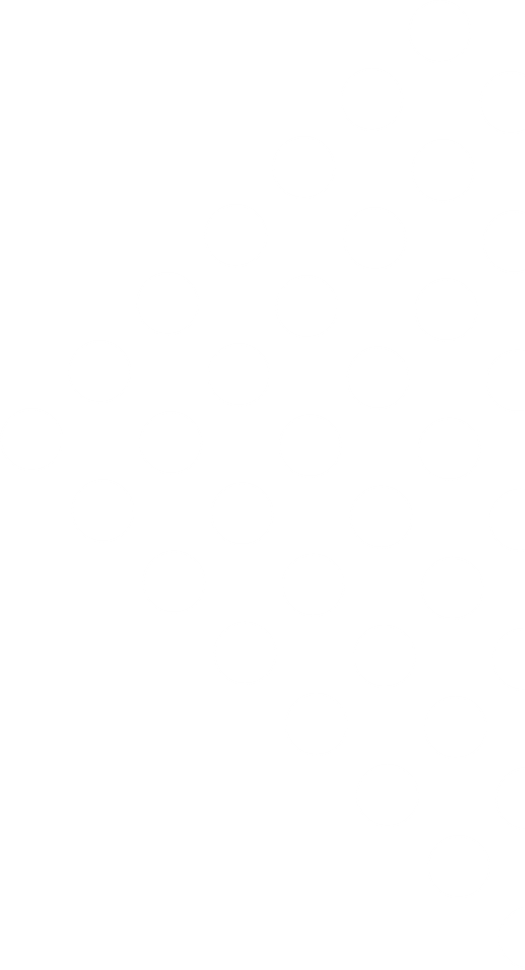
Guías
¡Aprende a sacarle partido a Lusk! Guías, tutoriales, vídeos, prácticas recomendadas. Acabamos de empezar, ¡pero pronto habrá más!

Importación de candidatos desde archivo
Lusk te permite importar candidatos usando hojas de cálculo. Puedes importarlos al almacén de candidatos o a cualquier posición a la cual tengas acceso.
Para cada candidato podrás importar un nombre y cualquier cantidad de emails, links, y números de teléfono.
Lusk acepta archivos en formato CSV. Puedes exportar archivos a este formato desde cualquier programa de edición de hojas de cálculo (Excel, Google Docs, Numbers, Libre Office, etc…).
Cómo estructurar tu hoja de cálculo
Debes seguir estas reglas para que Lusk pueda entender tu hoja de cálculo:
- La hoja de cálculo debe contener por lo menos una columna llamada “Name” (en inglés; no debe traducirse a “Nombre”).
- La hoja de cálculo puede incluir columnas llamadas “Email”, “Link”, y “Phone” (en inglés). Estas columnas pueden contener múltiples valores separados por un punto coma (“;”).
- Si incluyes emails y links, estos deben ser válidos.
Por ejemplo, así se vería una hoja de cálculo creada en Google Docs:

Consejos adicionales
- Los encabezados de las columnas no distinguen mayúsculas y minúsculas. Entonces, “name”, “Name” o incluso “NaMe” funcionarán igual.
- El orden de las columnas no es importante. Solo cuida que los encabezados estén correctos.
- Si durante la exportación te preguntan qué codificación deseas, elige “UTF 8”. Así se preserva cualquier carácter especial (como diacríticos).
- Los emails de los candidatos deben ser únicos dentro del archivo.
- Si tu hoja de cálculo contiene nombres y apellidos de candidatos en múltiples columnas, necesitarás combinarlas en una sola antes de exportar. Aprende a combinar columnas usando las funciones de texto de la hoja de cálculo.
Cómo exportar un archivo a CSV
El procedimiento para exportar un archivo a CSV difiere según el software de edición de planillas. A continuación puedes revisar instrucciones detalladas para cada programa:
- Exportar archivo desde Excel o Libre Office a CSV
- Exportar archivo desde Google Docs a CSV
- Exportar archivo desde Numbers a CSV
Importa tu archivo
Cuando tengas el archivo en formato CSV, ve al almacén de candidatos o a la posición a la cual quieras importar candidatos, abre el menú “Más” (botón con tres puntos) al lado de “Añadir candidato” y selecciona “Importar candidatos”.

Si quieres importar candidatos a diferentes posiciones, necesitarás un archivo CSV aparte para cada posición.
Luego de haber seleccionado el archivo CSV, Lusk te dará una vista previa de los primeros tres candidatos del archivo. Esto es para que aproveches de echarle una última mirada a los datos, y ver que estén bien anotados.

Puede tomar un buen tiempo importar una cantidad mayor de candidatos. Lusk te notificará en cuanto el archivo entero haya sido procesado.